Tutorial cara membuat poster dengan CorelDraw
Poster yang saya buat ini adalah poster yang bertema tentang Go Green, dimana dalam membuat poster ini saya menggunakan Corel Draw, anda dapat mengikuti langkah demi langkah dalam membuat poster ini yang dibuat dengan detail, Tutorial ini saya ambil dari
Sumbernya digunakan untuk media pembelajaran bagi kita semua yang saat ini sedang belajar membuat sebuah poster.
Tutorial cara membuat poster dengan CorelDraw
 |
| Poster Gogreen Coreldraw |
1. Langkah pertama, yaitu buka program Corel Draw X6 yang sudah ada di komputer.
 |
| Poster Gogreen Coreldraw |
2. Langkah kedua, buat dokumen baru dengan pilih New Blank Document
 |
| Poster Gogreen Coreldraw |
3. Selanjutnya, atur ukuran kertas menjadi A3 untuk ukuran poster
 |
| Poster Gogreen Coreldraw |
4. Selanjutnya buat objek kotak dengan Rectangle Tool (F6), buat ukuran sama dengan ukuran kertas.
 |
| Poster Gogreen Coreldraw |
A.
 |
| Poster Gogreen Coreldraw |
B.
5. Lalu, edit kotak tersebut dengan Shape Tool (F10)
 |
| Poster Gogreen Coreldraw |
Ubah ukuran pojok menjadi 2 cm.
 |
| Poster Gogreen Coreldraw |
Maka hasilnya akan seperti gambar dibawah ini
 |
| Poster Gogreen Coreldraw |
6. Setelah itu, beri warna pada objek tersebut dengan Fountain Fill (F11)
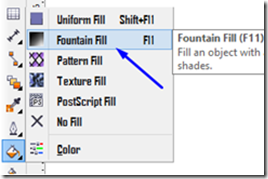 |
| Poster Gogreen Coreldraw |
Lalu atur seperti ini
 |
| Poster Gogreen Coreldraw |
Maka akan jadi seperti ini
 |
| Poster Gogreen Coreldraw< /span> |
7. Untuk background ke 2, gunakan objek yang sama, lalu ubah Fountain Fillnya menjadi seperti ini
 |
| Poster Gogreen Coreldraw |
Maka hasilnya akan seperti ini
 |
| Poster Gogreen Coreldraw |
8. Setelah itu satukan kedua background tersebut dengan meng-group nya (ctrl+g) menjadi seperti gambar di bawah ini
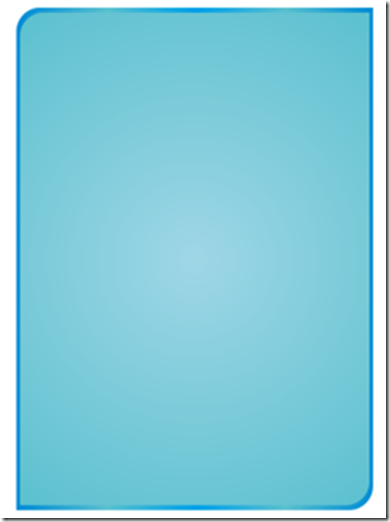 |
| Poster Gogreen Coreldraw |
9. Setelah itu buat objek gambar bumi dengan Ellipse Tool (F7)
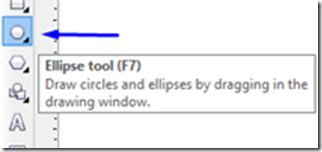 |
| Poster Gogreen Coreldraw |
Lalu warnai dengan Fountain Fill dengan pengaturan seperti ini :
 |
| Poster Gogreen Coreldraw |
Dan hasilnya akan seperti ini
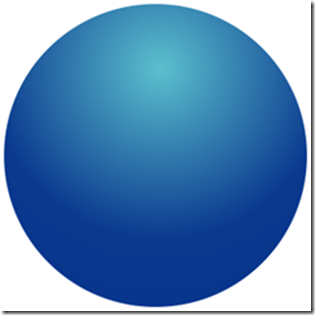 |
| Poster Gogreen Coreldraw |
10. Buat objek daratannya dengan Bezier Tool
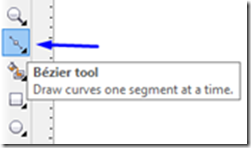 |
| Poster Gogreen Coreldraw |
Lalu buat objek seperti ini
 |
| Poster Gogreen Coreldraw |
Warnai dengan Fountain Fill
 |
| Poster Gogreen Coreldraw |
Dan hasilnya akan seperti ini
 |
| Poster Gogreen Coreldraw |
Buat objek yang lainnya, seperti :
 |
| Poster Gogreen Coreldraw |
 < /td> < /td> |
| Poster Gogreen Coreldraw |
dan
Atau bisa menambahkan bentuk lain sesuai keinginan
11. Gabungkan semua objek gambar bumi menjadi satu, dan di Group (ctrl+g), dan gambar bumi pun sudah jadi seperti ini
 |
| Poster Gogreen Coreldraw |
12. Buat objek gambar daun dengan Bezier Tool, dan warnai dengan Fountain Fill dengan pengaturan seperti ini
 |
| Poster Gogreen Coreldraw |
 |
| Poster Gogreen Coreldraw |
Maka gambar daun pun akan seperti ini
 |
| Poster Gogreen Coreldraw |
Tambahkan aksesor is pada daun
 |
| Poster Gogreen Coreldraw |
Dan gabungkan seperti gambar di bawah ini
 |
| Poster Gogreen Coreldraw |
13. Gabungkan gambar bumi di tengah background (P)
 |
| Poster Gogreen Coreldraw |
14. Susun gambar daun dibawah gambar bumi
 |
| Poster Gogreen Coreldraw |
15. Buat tambahan objek lagi untuk daunnya dengan Bezier Tool dan warnai dengan Fountain Fill
 |
| Poster Gogreen Coreldraw |
16. Setelah itu, susun hingga seperti ini
 |
| Poster Gogreen Coreldraw |
17. Group jadi satu semua daun, setelah itu beri bayangan dengan Drop Shadow Tool
 |
| Poster Gogreen Coreldraw |
Buat seperti ini
 |
| Poster Gogreen Coreldraw |
18. Lalu buat objek seperti ini dengan Bezier Tool
 |
| Poster Gogreen Coreldraw |
 |
| Poster Gogreen Coreldraw |
lalu beri warna dan gabungkan seperti ini
19. Gabungkan objek tersebut deng an gambar utama, hingga seperti gambar di bawah ini
 |
| Poster Gogreen Coreldraw |
20. Setelah itu buat gambar daun dengan Bezier Tool
 |
| Poster Gogreen Coreldraw |
Warnai dengan Fountain Fill
 |
| Poster Gogreen Coreldraw |
Dan akan menjadi seperti ini
 |
| Poster Gogreen Coreldraw |
Lalu beri bayangan dengan Drop Shadow Tool
 |
| Poster Gogreen Coreldraw |
Dan susun seperti ini
 |
| Poster Gogreen Coreldraw |
21. Buat tulisan dengan Text Tool
 |
| Poster Gogreen Coreldraw |
 |
| Poster Gogreen Coreld raw |
Lalu beri efek pada tulisan dengan Drop Shadow Tool, dan menjadi seperti ini
 |
| Poster Gogreen Coreldraw |
22. Tambahkan garis pada bawah dan samp ing teks dengan 2 Point Line Tool
 |
| Poster Gogreen Coreldraw |
 |
| Poster Gogreen Coreldraw |
23. Tambahkan tulisan lain, sesuai keinginan, misal
 |
| Poster Gogreen Coreldraw |
Tambahkan contour dengan Contour Tool menjadi seperti ini
 |
| Poster Gogreen Coreldraw |
 |
| Poster Gogreen Coreldraw |
24. Tambah tulisan lagi, dan susun sesuai keinginan
 |
| Poster Gogreen Coreldraw |
Sekian dan Terima Kasih...








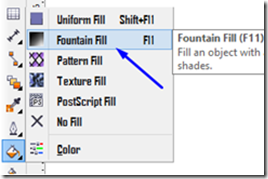




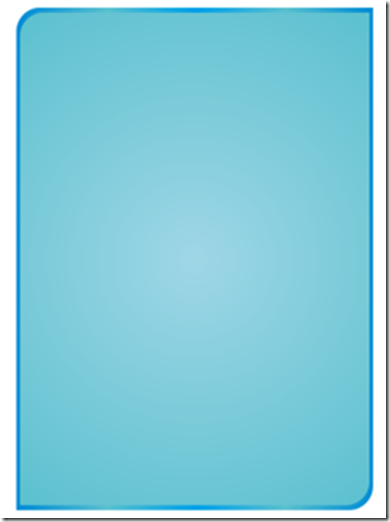
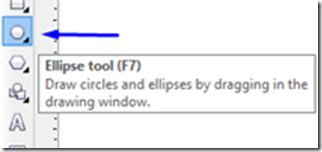

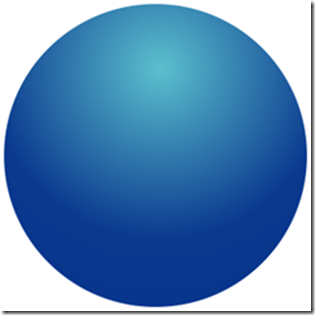
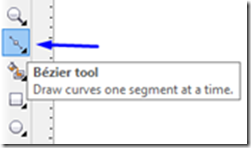




 < /td>
< /td>



























No comments:
Post a Comment